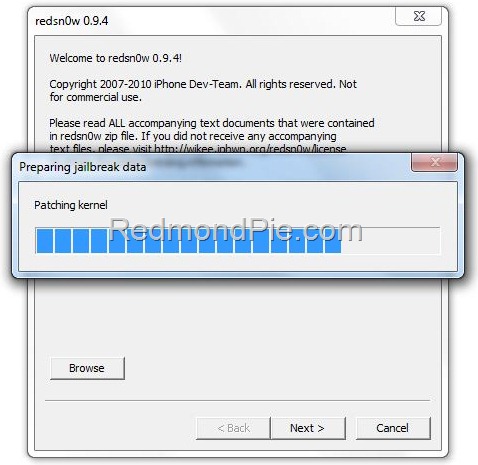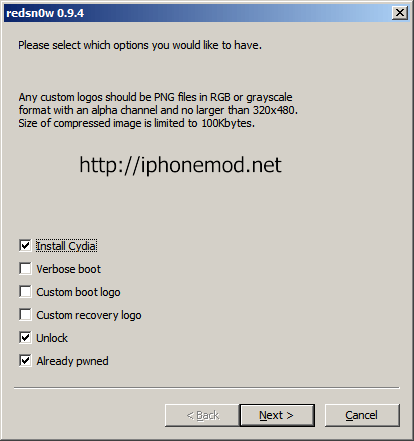Dropbox กล่องวิเศษ ฝากไฟล์ได้ทุกที่ ทุกเวลา

เคยมั้ยครับกับเวลาที่เวลาเราทำงานเสร็จแล้วต้องทำการเซฟเก็บไว้ใน Thumb Drive หรือฮาร์ดดิสก์แบบพกพาอยู่ตลอดเวลา? เคยมั้ยครับที่เวลาคุณทำอุปกรณ์ดังกล่าวหายในขณะที่ภายในนั้นมีข้อมูลสำคัญๆ อยู่เพียบ? เคยมั้ยครับการที่อยู่ๆ ฮาร์ดดิสก์เจ้ากรรมของเราดันพังขึ้นมาอย่างไม่รู้คุณโหน่คุณเหน่ และท่านไม่ได้ทำการสำรองข้อมูลทิ้งไว้? ในวันนี้ผมมีวิธีการแก้ปัญหาดังกล่าวมาฝากกันครับ โดยการใช้บริการฝากและแชร์ไฟล์ยอดนิยมที่มีชื่อว่า Dropbox แต่ก่อนที่ผมจะพาไปรู้จักกับรูปร่างหน้าตาของบริการดังกล่าว ผมอยากให้ท่านผู้ท่านรับชมวิดีโอแสดงคุณสมบัติอย่างคร่าวๆ ของโปรแกรมตัวนี้กันก่อน (เพราะผมคิดว่าทางผู้ผลิตทำออกมาได้ดีมากเลยทีเดียว) ไปชมกันเลยดีกว่าครับ...
จากวิดีโอข้างบนก็พอจะสรุปได้ว่า Dropbox เป็นบริการซิงก์และฝากไฟล์แบบออนไลน์ ซึ่งผู้ใช้งานสามารถเข้าถึงข้อมูลที่ฝากอยู่ได้จากทุกๆ ที่ที่มีอินเทอร์เน็ต กล่าวคือเมื่อผู้ใช้งานได้ติดตั้งตัวโปรแกรมและจับไฟล์ต่างๆ โยนเข้าไปไว้บนโฟลเดอร์ที่ Dropbox สร้างแล้วมันก็จะถูกดึงไปไว้บนเซอร์เวอร์ของ Dropbox โดยทันที ทีนี้ผู้ใช้งานจึงสามารถเข้าถึงโฟลเดอร์นี้ได้จากเครื่องคอมพิวเตอร์ใดๆ ที่ได้ติดตั้งโปรแกรม Dropbox ไว้ (ในขณะนี้รองรับทั้ง Windows, Mac, Linux และแม้กระทั่ง iPhone) นอกจากนั้น ถ้าไม่สะดวกที่จะติดตั้งโปรแกรม ผู้ใช้งานยังสามารถเข้าถึงไฟล์ที่ฝากไว้ผ่านทางเวบไซต์ Dropbox ได้โดยตรงอีกด้วย และที่สำคัญก็คือ ถ้าในขณะที่เรากำลังอัพโหลดไฟล์เข้าโฟลเดอร์ Dropbox อยู่แล้วอินเทอร์เน็ตเกิดหลุดขึ้นมา ทางโปรแกรมจะทำการ resume การอัพโหลดให้ใหม่โดยอัตโนมัติเมื่อเชื่อมต่ออินเทอร์เน็ตอีกครั้งครับ
คุณสมบัติของโปรแกรม
1. ซิงก์ไฟล์

ภาพวาดด้านบนนั้นก็พอจะอธิบายได้อย่างคร่าวๆ แล้วว่า เมื่อผู้ใช้งานจับไฟล์ใดๆ โยนเข้าไปไว้ในเจ้ากล่องมหัศจรรย์นี้แล้ว Dropbox จะทำการซิงก์ไฟล์ดังกล่าวโดยทันที ผู้ใช้งานจึงสามารถเข้าถึงไฟล์ได้ทุกที่ที่สามารถเชื่อมต่ออินเทอร์เน็ตได้
2. แชร์ไฟล์

ผู้ใช้งานสามารถแชร์โฟลเดอร์ทั้งโฟลเดอร์หรืออัลบั้มภาพได้โดยใช้ Dropbox โดยการจับโฟลเดอร์ที่ต้องการแชร์ไปไว้บน Dropbox และ invite เพื่อนๆ ให้นำโฟลเดอร์ดังกล่าวไปใช้งานได้ นอกจากนั้นผู้ใช้งานยังสามารถส่งลิงค์ของไฟล์ใดๆ บน Dropbox ของตนไปให้กับเพื่อนๆ ได้อีกด้วย
3. สำรองข้อมูลแบบออนไลน์

เนื่องจากโฟลเดอร์ที่ทาง Dropbox ได้ทำการสร้างไว้นั้นจะทำงานอยู่บนเซอร์เวอร์ของ Dropbox เอง เพราะฉะนั้นถ้าเครื่องคอมพิวเตอร์ทีบ้านเกิดไฟไหม้ (เหมือนในภาพ) หรือหัวใจวายไปก่อนวัยอันควร ก็มั่นใจได้เลยว่าข้อมูลต่างๆ ที่ได้ฝากไว้บน Dropbox จะยังอยู่ครบ นอกจากนั้นเมื่อเริ่มสมัครบริการ ผู้ใช้งานทุกท่านจะได้รับพื้นที่ในการฝากไฟล์ฟรีๆ มาถึง 2GB ด้วยกัน (สามารถเพิ่มได้โดยจ่ายเงินอัพเกรดเป็น Account แบบ Pro)
4. สามารถกู้ไฟล์ที่ลบทิ้งไปแล้วได้

นอกจากจะทำหน้าที่ในการรับฝากไฟล์แบบธรรมดาแล้ว Dropbox ยังเก็บ history ของการเปลี่ยนแปลงใดๆ ที่ผู้ใช้งานได้ทำลงไปบนโฟลเดอร์ Dropbox ของตนด้วย เพราะฉะนั้นผู้ใช้งานจึงสามารถเข้าไปแก้ไขความผิดพลาดที่เกิดขึ้นได้ หรือแม้กระทั่งทำการกู้ไฟล์ที่เผลอลบทิ้งไปได้ด้วย โดยปกติแล้ว Dropbox จะเก็บ history ไฟล์ของผู้ใช้งานเอาไว้เป็นระยะเวลา 30 วัน ซึ่งผู้ใช้งานสามารถเพิ่มเป็นแบบไม่จำกัดเวลาได้โดยใช้ “Pack-rat” ซึ่งเป็น add-on สำหรับผู้ใช้งาน Account แบบ Pro ครับ
วิธีการติดตั้ง
เริ่มเลยก็คือไปดาวน์โหลดตัวโปรแกรม Dropbox ได้ที่ www.dropbox.com แล้ว เลือกระบบปฏิบัติการตามระบบที่ตัวเองใช้ ซึ่งในขณะนี้รองรับทั้ง Windows, Mac, Linux และ app ของ iPhone เสร็จแล้วก็ทำการติดตั้งตามขั้นตอนต่างๆ รวมทั้งอย่าลืมทำการสมัคร Account แบบฟรี (มีเนื้อที่ให้ 2GB) ด้วยนะครับ ก่อนที่จะสิ้นสุดขั้นตอนการติดตั้งนั้น ตัวโปรแกรมจะถามว่าจะให้ติดตั้งโฟลเดอร์ Dropbox สำหรับฝากไฟล์ไว้ที่ไหน ก็แนะนำให้ติดตั้งไว้บนหน้าจอ Desktop เลยครับง่ายดี แต่ถ้าไม่เลือกเอง ตัวโปรแกรมจะติดตั้งโฟลเดอร์ดังกล่าวไว้ภายใน My Document ครับ
วิธีการฝากไฟล์โดยใช้ตัวโปรแกรม

ง่ายๆ เลยก็คือเมื่อเราติดตั้ง Dropbox เสร็จแล้วจะปรากฏไอคอน Dropbox บนหน้าจอและบน Taskbar ครับ ให้คลิ้กเปิดโปรแกรมขึ้นมาจะเห็นหน้าจอดังภาพด้านบน เจ้านี่ล่ะครับทีจะเป็นโฟลเดอร์การทำงานหลักของ Dropbox โดยเมื่อผู้ใช้งานจับไฟล์ใดๆ โยนไว้ในโฟลเดอร์นี้ ไฟล์ดังกล่าวก็จะขึ้นไปอยู่บนเซอร์เวอร์ของ Dropbox โดยอัตโนมัติ ฉะนั้นไม่ว่าผู้ใช้งานอยากจะเข้าถึงไฟล์ดังกล่าวจากที่ใดๆ ก็ตามที่มีอินเทอร์เน็ต ก็สามารถทำได้โดยการติดตั้ง Dropbox ลงในระบบ ทำการล็อคอินโดยใช้ E-mail และ Password ที่เราใช้ในการลงทะเบียนครั้งแรกก็เรียบร้อยแล้วครับ
วิธีการฝากไฟล์ผ่านทางเว็บบราวเซอร์

ในกรณีที่ผู้ใช้งานไม่สะดวกที่จะฝากไฟล์โดยใช้โปรแกรม อาจจะเนื่องด้วยกำลังใช้งานเครื่องอยู่ในร้านอินเทอร์เน็ตคาเฟ่ที่ไม่อนุญาต ให้ผู้ใช้ติดตั้งโปรแกรมหรือกรณีอื่นๆ ก็ตาม ก็สามารถทำการเปิดเว็บไซต์ www.dropbox.com แล้วใส่ E-mail กับ Password ลงไป ทางเว็บไซต์จะเปิดหน้าขึ้นมาตามภาพด้านบน จากนั้นผู้ใช้งานก็สามารถอัพโหลดไฟล์ได้โดยคลิ้กที่ปุ่ม Upload เลยครับ หรือจะสร้างโฟลเดอร์ใหม่ขึ้นมาจากหน้าจอนี้ก็ย่อมได้ แต่เป็นที่น่าสังเกตว่าการฝากไฟล์ผ่านทางบราวเซอร์แบบนี้นั้นจะใช้เวลาอัพ โหลดช้ากว่าผ่านทางตัวโปรแกรมครับ
วิธีการทำลิงค์ให้คนอื่นดาวน์โหลดไฟล์

ขั้นตอนแรกนั้นก็ให้นำไฟล์ที่ต้องการแชร์ไปไว้ใน Public folder ของ Dropbox ถัดจากนั้นก็ให้คลิ้กชวาตรงไฟล์แล้วให้เลือก Copy pubic link ตามภาพด้านบน แล้วเราก็นำลิงค์ที่ได้ไปให้คนที่เราต้องการดาวน์โหลดก็เป็นที่เรียบร้อย
วิธีการแชร์โฟลเดอร์ทั้งโฟลเดอร์ให้คนอื่นมองเห็น

เริ่มต้นโดยการเปิดเว็บไซต์ Dropbox ขึ้นมาแล้วทำการล็อคอินเข้าไป เมื่อเราเข้ามาที่หน้าจอหลักแล้วให้เลือก Sharing ตรงแท็บด้านบน เลือก Share a folder แล้วจะให้เราเลือกระหว่างจะแชร์โฟลเดอร์ที่มีอยู่แล้วหรือจะสร้างใหม่ขึ้นมา พอเลือกได้แล้วเราก็ต้องกรอก E-mail ของผู้รับลงไปตามภาพบน ส่วนข้อความเชิญชวนนั้นจะใส่หรือไม่ก็ได้ครับ
อีกวิธีหนึ่งนั่นก็คือให้เราเลือกแท็บ Files บนหน้าจอแรกหลังจากที่ล็อคอินเข้ามา เลือกโฟลเดอร์ที่เราต้องการให้คนอื่นมองเห็น คลิ้กขวา เลือก Share this folder แล้วกรอก E-mail ผู้ที่ต้องการให้มองเห็นโฟลเดอร์นี้ก็เรียบร้อย
วิธีการกู้และลบไฟล์แบบถาวร

สำหรับวิธีการกู้และลบไฟล์แบบถาวรนั้นมีขั้นตอนที่คล้ายๆ กันนั่นก็คือ ให้เราทำการล็อคอินผ่านทางเว็บไซต์ของ Dropbox เข้ามา แล้วกดแท็บ Show deleted files หรือจะเข้าผ่านทางไอคอนบนหน้าจอของเรา แล้วคลิ้กขวา ไปที่ Dropbox -> Show deleted files ก็ได้เพราะสุดท้ายแล้วจะเข้ามาที่หน้าจอเดียวกัน พอเสร็จแล้วจะเห็นได้ว่าไฟล์ที่เราได้ทำการลบไปแล้วจะปรากฏเป็นสีเทาๆ ลางๆ ดังภาพบน ทีนี้ให้คลิ้กขวา ที่นี้ก็เลือกได้เลยครับว่าถ้าจะกู้ไฟล์ให้กด Undelete หรือถ้าจะลบแบบถาวรไปเลยก็กด Permanently Delete ครับ แต่อย่าลืมนะครับว่า Account Free นั้นตัว Dropbox จะเก็บ history ของไฟล์เอาไว้เพียง 30 วัน เกินกว่านี้จะกู้กลับไม่ได้แล้วนะครับ
สรุป
เป็นไงมั่งครับ โปรแกรมกล่องวิเศษ Dropbox ที่ช่วยเก็บรักษาไฟล์งานสำคัญๆ ไว้มิให้หายสาบสูญ สำหรับบทความนี้ก็เป็นเพียงแนะนำการใช้งานเริ่มต้นเท่านั้น ท่านผู้อ่านสามารถศึกษาเพิ่มเติมได้ที่เว็บไซต์ของผู้พัฒนาเพิ่มเติมได้อีก นะครับ
บทความจาก http://beta.i3.in.th
 อาการซับหมึกเต็ม ของ MP258 นั้นจะจังเกตุได้จาก error code P07 ERROR : 5B00 ถ้าเครื่องเกิดอาการนี้ รับรองได้เลยครับว่าซับหมึกเต็มแน่นอน
อาการซับหมึกเต็ม ของ MP258 นั้นจะจังเกตุได้จาก error code P07 ERROR : 5B00 ถ้าเครื่องเกิดอาการนี้ รับรองได้เลยครับว่าซับหมึกเต็มแน่นอน