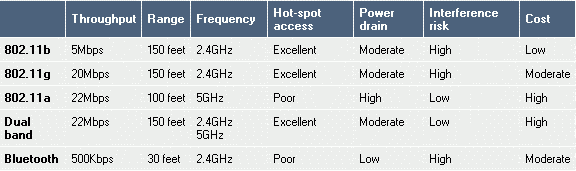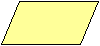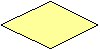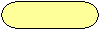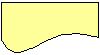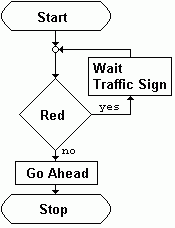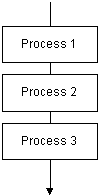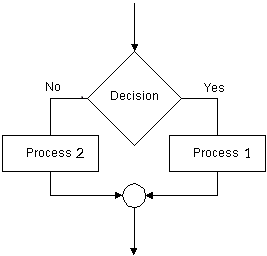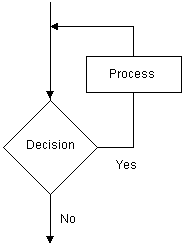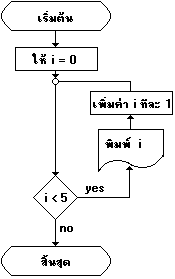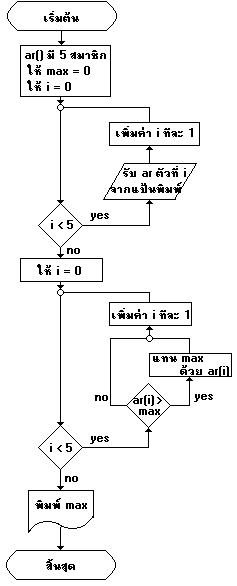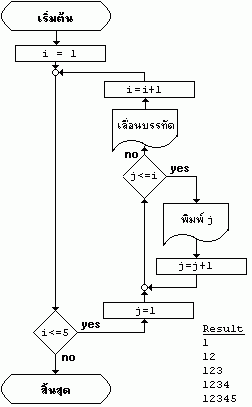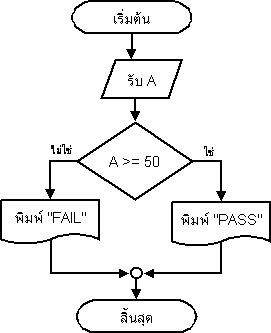อุปกรณ์ภายนอกเครื่อง PC
อุปกรณ์ภายนอกเครื่อง PC
-------> 2. เคส (Case) ใช้ติดตั้งอุปกรณ์ต่างๆไม่ว่าจะเป็นเมนบอร์ด ฮาร์ดดิสก์ ซีดีรอม ฟล็อปปี้ดิสก์ การ์ดต่างๆ เป็นต้น
-------> 3.คีย์บอร์ด(Keyboard)ใช้ป้อนข้อมูลหรือคำสั่งต่างๆเข้าสู่เครื่องพีซี
-------> 4. เมาส์ (Mouse) เป็นอุปกรณ์ช่วยอำนวยความสะดวกในการเลือกคำสั่งหรือเลื่อนเคอร์เซอร์ไปยังตำแหน่งที่ต้องการ
-------> 5.ลำโพง(Speaker)เป็นอุปกรณ์ที่ใช้แสดงเสียงจากสื่อมัลติมีเดียต่างๆ
ส่วนประกอบภายในของเครื่อง PC
เมื่อเปิดฝาครอบเครื่อง PC ออกมา จะพบว่าภายในจะมีแผ่นวงจร และอุปกรณ์ติดตั้งอยู่ในตำแหน่งต่างๆรวมไปถึงสายไฟ และสายสัญญาณที่เชื่อมต่อตามจุดต่างๆต่อไปนี้มาทำความรู้จักกับชิ้นส่วนต่างๆภายในเครื่อง PC ว่าแต่ละส่วนเรียกว่าอะไรและทำหน้าที่อย่างไร

1. ซีพียู (CPU) เป็นสมองของคอมพิวเตอร์ ทำหน้าที่ประมวลผลข้อมูลและควบคุมการทำงานของ ระบบ ประสิทธิภาพและความรวดเร็วในการทำงานของเครื่องจะขึ้นอยู่กับซีพียู เป็นหลัก ดังนั้น ซีพียูจึงเป็นชิ้นส่วนที่สำคัญที่สุดและก็แพงที่สุดด้วย
ระบบ ประสิทธิภาพและความรวดเร็วในการทำงานของเครื่องจะขึ้นอยู่กับซีพียู เป็นหลัก ดังนั้น ซีพียูจึงเป็นชิ้นส่วนที่สำคัญที่สุดและก็แพงที่สุดด้วย
2. แรม (RAM) ใช้เก็บข้อมูลและโปรแกรมที่กำลังใช้งานอยู่ เพื่อรอส่งให้กับซีพียูใช้ประมวลผลโดยจะเป็นการเก็บข้อมูลเพียงชั่วคราวเท่านั้นถ้าปิดเครื่องข้อมูลก็จะหายทันที
 4. ฮาร์ดดิสก์ (Harddisk) ใช้เก็บข้อมูลขนาดใหญ่ได้อย่างถาวร นอกจากจะใช้เก็บข้อมูลแล้วฮาร์ดดิสก์ยังเป็นส่วนที่ใช้เก็บระบบปฏิบัติการรวมไปถึงโปรแกรมต่างๆอีกด้วย
4. ฮาร์ดดิสก์ (Harddisk) ใช้เก็บข้อมูลขนาดใหญ่ได้อย่างถาวร นอกจากจะใช้เก็บข้อมูลแล้วฮาร์ดดิสก์ยังเป็นส่วนที่ใช้เก็บระบบปฏิบัติการรวมไปถึงโปรแกรมต่างๆอีกด้วย
5. ซีดีรอมไดรว์ (CD-ROM Drive) เป็นอุปกรณ์ที่ใช้อ่านข้อมูลจากแผ่นซีดีรูปแบบต่างๆไม่ว่าจะเป็นแผ่นโปรแกรมแผ่นเพลงและแผ่นหนัง
6. ฟล็อปปี้ดิสก์ไดรว์ (Floppy Disk Drive) เป็นอุปกรณ์ที่ใช้อ่าน/เขียนแผ่น Floppy Disk ที่ใช้เก็บข้อมูลขนาดเล็กซึ่งมีความจุเพียง1.44MBเหมาะสำหรับโอนถ่ายข้อมูลขนาดเล็กหรือใช้ทำแผ่นบู๊ต 7. ช่องขยาย (Expansion Slot) เป็นช่องต่อเติมที่ใช้ติดตั้งการ์ดชนิดต่างๆ อย่างเช่น ซาวน์การ์ด การ์ดแลน การ์ดจอภาพ เป็นต้น ในปัจจุบันจะมีอยู่ 3 ชนิดได้แก่ ISA, PCI และ AGP
8. แหล่งจ่ายไฟ (Power Supply) อุปกรณ์ที่ใช้จ่ายไฟให้กับอุปกรณ์ต่างๆภายในเครื่อง จะเห็นว่าจะมีสายไฟจากเพาเวอร์ซัพพลายเชื่อมต่อไปยังอุปกรณ์ต่างๆ